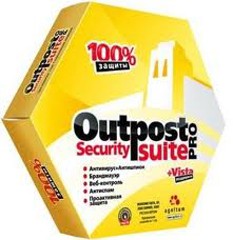Outpost là một trong những công cụ tường lửa tốt nhất hiện nay trên thế giới. Gần đây, Outpost tiếp tục tung ra phiên bản Outpost Security Suite Pro 7 với nhiều tính năng cực kỳ mạnh mẽ. Nếu muốn bảo vệ máy tính một cách toàn diện, đây sẽ là một trong những chọn lựa tốt nhất.
Outpost Security Suite Pro 7 có dung lượng 100 MB, tải trực tiếp từ địa chỉ http://tinyurl.com/2x675h. Sau khi cài đặt, bạn khởi động lại máy tính để kích hoạt các tính năng của chương trình. Lần đầu tiên chạy Outpost Security Suite Pro 7, tốc độ máy sẽ chậm lại thấy rõ, nhưng chỉ sau chừng 2 - 3 giờ, tốc độ này sẽ tăng lên rõ rệt. Nguyên nhân là do khi vừa cài xong, chương trình sẽ quét qua toàn bộ các file và chương trình có trong máy tính, dò tìm virus, spyware... và những nguy cơ tiềm ẩn khác trong máy tính để xử lý chúng. Sau khi quét xong thì máy tính sẽ hoạt động trở lại bình thường và Outpost Security Suite Pro 7 sẽ chạy ngầm để bảo vệ máy. Khi phát hiện ra các tập tin nguy hiểm, một pop-up thông báo sẽ hiện lên phía bên tay phải để bạn biết.
Để tinh chỉnh các tính năng làm việc của chương trình, hãy bấm chuột phải lên nó rồi chọn lệnh Show/Hide. Trong cửa sổ hiện ra, mở thẻ Firewall, chọn lệnh Enabled để kích hoạt tính năng tường lửa của chương trình. Theo mặc định ban đầu thì công cụ sẽ tự động chặn tất cả những ứng dụng tự chạy trong máy tính để ngăn ngừa virus. Để cho phép một số chương trình mà bạn biết rõ tự khởi động theo Windows, hãy bấm mục Rules Wizard, khung Firewall policy hãy chọn chế độ Rules Wizard để chương trình chặn có chọn lọc các ứng dụng chạy trong máy. Mở thẻ Attack Detection, khung Attack Detection level chọn lệnh Optimal để công cụ báo cáo và chặn đứng ngay lập tức khi có những nguy cơ tấn công máy tính của bạn. Bấm OK để xác nhận chọn lựa.
Trong thẻ Proactive Protection, các mục Anti-Leak, System Guard, Application Guard và File & Folder Lock bạn cùng chọn lệnh Enabled để cho phép chương trình tự động bảo vệ các file, thư mục trong máy tính không bị virus xóa, bảo vệ và nhận diện các file hệ thống của máy, bảo vệ hệ thống và các ứng dụng khác trong máy tính khỏi bị tấn công. Trong Self- Protection, bạn chọn Enabled để cho phép chương trình tự bảo vệ chính nó khỏi virus. Bấm liên kết Optimal, muốn khóa và bảo vệ cho file, thư mục nào, bạn mở thẻ File & Folder Lock, bấm Add rồi tìm đến file và thư mục ấy để đưa nó vào Outpost Security Suite Pro 7, bấm OK là xong. Không ai có thể xem, mở hoặc xóa các file, thư mục mà bạn đã chọn.
Trong thẻ Anti-Malware, mục Real-Time Protection bạn chọn lệnh Enabled để giúp bảo vệ máy tính chống malware theo thời gian thực. Bấm Optimal, mở thẻ Real-Time Protection, dòng Infected objects chọn Cure để khóa một file khi phát hiện nó bị nhiễm mã độc, dòng If disinfection fails và Suspicious objects bạn chọn lệnh để xóa các file ấy sau khi đã khóa nó lại.
Thẻ Schedule and Profiles bạn đặt thời gian để chương trình tự động quét để bảo vệ máy tính. Thường thì để tiết kiệm thời gian, bạn nên chọn chế độ Quick Scan, muốn thế, trong khung Scheduled tasks hãy bấm nút New, trong mục Select scan profile bạn chọn chế độ quét là Quick Scan. Trong How often, What day, What time hãy chọn thời gian và mức độ thường xuyên của lịch quét (nên chọn Daily để quét máy hàng ngày). Trong thẻ Mail Scanner, dòng Suspicious objects bạn chọn lệnh Remove để xóa các email có file nhiễm virus đính kèm bên trong. Bấm OK để xác nhận. Để quét máy tính, trong khung System Scan, hãy bấm nút Start System Scan..., chọn chế độ quét rồi bấm Next.
Trong thẻ Web Control, bạn chọn lệnh Enabled. Từ bây giờ, những website có chứa virus đã được biết sẽ tự động bị chặn lại nếu như bạn vô tình mở chúng lên. Khi vào một website lạ và có virus cố tính cài vào máy bạn thì Outpost Security Suite Pro 7 sẽ giúp chặn nó lại. Trong thẻ Anti-Spam, công cụ hỗ trợ bạn một phương pháp hiệu quả để chống lại các email spam trong hộp thư. Tuy nhiên, nó chỉ hoạt động được trong các trình quản lý email offline như Microsoft Outlook, Thunderbird... mà thôi.
Bây giờ, mở lại thẻ My Security để kiểm tra, nếu tất cả tính năng bảo vệ đều ở chế độ Enabled thì bạn có thể an tâm sử dụng máy tính mà không lo lắng gì về virus nữa. Mỗi khi bạn gọi sử dụng một ứng dụng thì chương trình sẽ đưa nó vào trong danh sách trắng. Để xem danh sách ấy, trong cửa sổ làm việc ở góc phải phía trên, bấm chọn mục Settings rồi mở thẻ Application Rules để xem. Trong trường hợp muốn thêm các ứng dụng khác vào danh sách này, bạn bấm nút Add rồi tìm đến file thực thi của ứng dụng đó. Các ứng dụng trong đây khi được mở lên thì sẽ chạy nhanh hơn, còn các ứng dụng khác mỗi lần chạy sẽ bị quét kiểm tra nên tốc độ bị chậm lại một phần.
Trong thẻ General, mục Configuration, chọn lệnh Enable password protection rồi nhập mật khẩu để bảo vệ chương trình, ngăn người khác hoặc virus tự ý xóa Outpost Security Suite Pro 7 khỏi máy mà chưa được bạn cho phép. Nếu muốn chuyển các thiết lập đã tạo từ máy này qua máy khác, bạn bấm nút Export rồi tìm chỗ lưu file. Đem file qua máy kia, bấm Import rồi tìm đến file xuất ra lúc nãy là xong. Trong mục Update, bạn chọn chế độ cập nhật cho chương trình là Daily để máy tính chạy an toàn hơn. Trong mục ImproveNet, chọn các lệnh bên khung cửa sổ bên phải để cho phép chương trình sao chép các mẫu file lạ và các trục trặc và gửi thông tin về máy chủ. Mục Alerts là những âm thanh dùng để báo hiệu cho các chế độ làm việc của chương trình, bạn có thể bật tắt từng mục tùy thích. Bấm OK để hoàn tất.
Thanh Phương