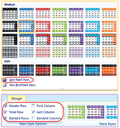Excel 2007 là một chương trình trong bộ Microsoft Office 2007, được cải tiến về giao diện lẫn các chức năng sử dụng so với phiên bản trước. Đến với Excel 2007, bạn sẽ không ngạc nhiên lắm với các nút công cụ, bởi chúng khá giống các phiên bản Excel trước, nhưng có một số chức năng mới rất hay được bổ sung trong Excel 2007, nổi bật là chức năng định dạng bảng.
Chức năng định dạng bảng của Excel 2007 được đặt ngay trong thẻ công cụ đầu tiên rất dễ nhận thấy là thẻ Home. Để bắt đầu sử dụng nhóm công cụ này, bạn chú ý đến nhóm Styles trong thẻ Home của Excel. Nhóm công cụ này gói gọn trong 3 công cụ định dạng chính. Theo tôi, để có một bảng tính được trình bày đẹp và dễ nhìn, có thể tính toán tự động, lại thực hiện nhanh chóng, bạn nên sử dụng các công cụ theo các bước sau:
1. Định dạng một bảng đang xử lý
Khi sử dụng Excel, trong một sheet, bạn có thể đặt nhiều bảng (table), và có thể trang trí bảng này để chúng trở nên đẹp hơn và dễ phân biệt với các bảng khác. Lưu ý là kiểu “bảng” này hoàn toàn khác với một “vùng” (range) mà chúng ta quen dùng trong Excel, bởi chỉ có bảng mới hỗ trợ việc định dạng và tính toán tự động, còn với range bạn phải thực hiện thủ công tất cả. Bạn thực hiện tạo bảng như sau: quét vùng cần định dạng thành bảng, trong thẻ Home, bấm nút công cụ Format as Table, một menu chứa rất nhiều kiểu table được thiết kế sẵn rất bắt mắt sẽ hiện ra để bạn chọn, bạn cũng có thể tạo kiểu định dạng khác cho riêng mình bằng cách bấm nút New Table Style ở cuối menu. Sau khi chọn một kiểu ưng ý, hộp thoại Format As Table xuất hiện, bạn bấm OK để đồng ý với vùng tham chiếu đã chọn.
![]() Lúc này, bạn để ý trên các thẻ công cụ sẽ xuất hiện thẻ Design của công cụ Table Tools. Bạn có thể vào thẻ này để tinh chỉnh thêm cho bảng của mình. Tuy nhiên, chú ý nhóm Table Style Options trong thẻ này, bạn có thể đánh dấu chọn thêm:
Lúc này, bạn để ý trên các thẻ công cụ sẽ xuất hiện thẻ Design của công cụ Table Tools. Bạn có thể vào thẻ này để tinh chỉnh thêm cho bảng của mình. Tuy nhiên, chú ý nhóm Table Style Options trong thẻ này, bạn có thể đánh dấu chọn thêm:
- First/Last Column: làm nổi bật cột đầu tiên hay cuối cùng của bảng.
- Banded Columns/Rows: làm phân biệt giữa hai cột hoặc hai dòng liên tiếp bằng hai màu tương phản.
- Total Row: đây là nút chọn đáng chú ý nhất, bởi khi chọn mục này, ở cuối bảng của bạn sẽ xuất hiện một dòng thống kê có thể giúp thực hiện tự động một số thao tác tính toán rất nhanh chóng mà không cần nhập hàm thủ công.
Trong thẻ Design, bạn cũng lưu ý thêm bảng Table Styles cho phép chọn lại kiểu dạng của bảng tính, nút Convert to Range trong bảng Tools cho phép bạn chuyển đổi cả bảng tính về dạng vùng tính thông thường của Excel truyền thống. Khi bấm nút này, bạn không thể chỉnh sửa nhanh chóng kiểu của bảng tính mà phải làm lại từ đầu nếu muốn thay đổi, và không thể sử dụng chức năng Total Row (tính tự động) được.
n Một số thao tác nhập liệu, tinh chỉnh và tính toán tự động trên bảng:
- Tăng kích thước bảng: ở góc cuối của bảng có nút tam giác màu đen nhỏ, bạn bấm nút này để kéo rộng bảng.
- Sửa tiêu đề: mặc định là Column1/2/3..., bạn nên sửa lại cho phù hợp với nội dung bảng tính của bạn.
- Sắp xếp: bạn để ý trên tiêu đề của mỗi cột trong bảng có một nút tam giác cho phép thực hiện sắp xếp lại dữ liệu một cách nhanh chóng. Bạn bấm nút tam giác đó, có thể chọn Sort A to Z hoặc Sort Z to A (đối với chữ), Sort Smallest to Largest hoặc Sort Largest to Smallest (đối với số).
- Thống kê: nếu chọn Total Row như đã nói ở trên, thì ô đầu tiên của dòng cuối sẽ xuất hiện tiêu đề “Total”, bạn có thể tùy ý sửa lại tiêu đề này. Ở những ô kế trong dòng cuối của bảng sẽ xuất hiện nút hình tam giác khi bạn bấm chuột vào. Bấm nút này, sẽ xuất hiện một menu các lệnh thông dụng như Sum, Average, Count, Count Numbers, Min, Max, Var... hoặc bạn có thể thêm hàm nâng cao bằng cách chọn More Functions. Với cách này, bạn có thể thống kê nhanh số liệu bằng các hàm của Excel mà không cần nhập công thức, lại có thể thay đổi nhanh chóng hàm tính chỉ bằng một cú bấm chuột.
2. Định dạng một ô:
Chức năng này không quan trọng lắm, bạn chỉ cần bấm nút Cell Styles trong thẻ Home, chọn một kiểu định dạng cho ô. Bạn chỉ nên sử dụng chức năng này khi muốn đánh dấu một ô chứa số liệu quan trọng nào đó trong bảng tính.
3. Định dạng dữ liệu có điều kiện:
Đây là chức năng rất hay trong Excel 2007. Nếu bạn có một bảng với nhiều số liệu khác nhau, thông thường để đánh giá dữ liệu, chúng ta thường dùng các hàm rút trích và lọc dữ liệu. Tuy nhiên, với chức năng này, bạn không cần dùng hàm, càng không cần lấy dữ liệu ra khỏi bảng mà vẫn có thể đánh giá chính xác dữ liệu qua cách làm nổi bật các ô theo một điều kiện định sẵn. Thực hiện như sau: quét chọn một cột hoặc dòng dữ liệu cần đánh giá, sau đó bấm nút Conditional Formatting, một menu hiện ra với các tùy chọn:
n Kiểu đánh giá sàng lọc:
Kiểu đánh giá này sẽ sàng lọc dữ liệu của bạn ngay tại trong bảng chứ không phải trích riêng ra ngoài như các phiên bản Excel trước đây. Chương trình thực hiện “sàng lọc tại chỗ” bằng cách làm nổi bật lên những ô đúng với điều kiện hoặc quy luật do bạn quy định. Sau đây là hai nhóm quy luật chính:
 - Highlight Cells Rules: làm nổi bật các ô theo một trong các điều kiện: Greater Than... (lớn hơn), Less Than... (nhỏ hơn), Equal To (bằng) một giá trị so sánh nào đó, Between (giữa 2 giá trị), Text that Contains (ô chữ có chứa chuỗi ký tự quy định), A Date Occurring (theo quãng thời gian), Duplicate Values (ô dữ liệu trùng nhau). Khi bạn chọn xong một điều kiện làm nổi bật, sẽ xuất hiện một hộp thoại yêu cầu bạn nhập giá trị cần so sánh và màu tô nổi bật cho ô phù hợp với điều kiện so sánh đó. Xong, bạn bấm OK để chương trình thực thi trong bảng tính.
- Highlight Cells Rules: làm nổi bật các ô theo một trong các điều kiện: Greater Than... (lớn hơn), Less Than... (nhỏ hơn), Equal To (bằng) một giá trị so sánh nào đó, Between (giữa 2 giá trị), Text that Contains (ô chữ có chứa chuỗi ký tự quy định), A Date Occurring (theo quãng thời gian), Duplicate Values (ô dữ liệu trùng nhau). Khi bạn chọn xong một điều kiện làm nổi bật, sẽ xuất hiện một hộp thoại yêu cầu bạn nhập giá trị cần so sánh và màu tô nổi bật cho ô phù hợp với điều kiện so sánh đó. Xong, bạn bấm OK để chương trình thực thi trong bảng tính.
- Top/Bottom Rules: quy luật này gồm các điều kiện: Top 10 Items (đánh dấu 10 ô có giá trị lớn nhất), Top 10% (đánh dấu 10% số ô có giá trị lớn nhất), tương tự với Bottom 10 Items và Bottom 10%, Above Average (ô có giá trị lớn hơn giá trị  trung bình của cột/hàng), Below Average (ô có giá trị nhỏ hơn giá trị trung bình của cột/hàng). Khi bạn chọn đánh giá theo dữ liệu hàng Top hoặc Bottom, một hộp thoại yêu cầu bạn nhập số ô cần làm nổi, chẳng hạn như Top 10 hay 20, Top 10% hay 20%... là tùy bạn tinh chỉnh, sau đó bấm OK để hoàn tất.
trung bình của cột/hàng), Below Average (ô có giá trị nhỏ hơn giá trị trung bình của cột/hàng). Khi bạn chọn đánh giá theo dữ liệu hàng Top hoặc Bottom, một hộp thoại yêu cầu bạn nhập số ô cần làm nổi, chẳng hạn như Top 10 hay 20, Top 10% hay 20%... là tùy bạn tinh chỉnh, sau đó bấm OK để hoàn tất.
 n Kiểu đánh giá hiển thị mức độ:
n Kiểu đánh giá hiển thị mức độ:
- Data Bars: bạn bấm chọn kiểu đánh giá này, chọn một màu ưng ý trong menu hiện ra. Khi đó, trong vùng dữ liệu của bạn sẽ xuất hiện cột màu đánh giá mức độ dữ liệu giúp bạn dễ dàng so sánh cũng như nhận ra sự tăng giảm của số liệu nhập vào. Cột màu càng dài thì số liệu của bạn càng có giá trị cao, ngược lại là những ô giá trị thấp.
- Color Scales: kiểu đánh giá này sẽ tô màu cho các ô dữ liệu theo 3 màu khác nhau, ứng với mỗi màu là mức độ thấp, trung bình và mức độ cao. Khi chọn nhóm Color Scales, bạn hãy chọn một nhóm màu bạn thích trong menu hiện ra và sẽ thấy chương trình áp dụng lên vùng chọn của bạn. Bạn cũng có thể tạo quy luật màu theo ý mình bằng cách chọn Color Scales > More Rules.
- Icon Sets: bấm chọn Icon Sets, chọn một nhóm biểu tượng mong muốn, chương trình sẽ tự động đặt các biểu tượng trước ô dữ liệu của bạn, giúp bạn có cái nhìn trực quan về bảng tính. Ví dụ dấu biểu thị số liệu ở mức độ cao nhất, dấu biểu thị số liệu ở mức trung bình, và dấu biểu thị số liệu thấp dưới cả mức trung bình, đáng báo động. Mỗi biểu tượng ứng với một mức độ, chương trình sẽ tự động tính toán giá trị trung bình của toàn cột hoặc dòng đang so sánh và tiến hành đặt biểu tượng thích hợp vào từng ô theo giá trị phần trăm mà ô đó đạt được so với mức độ chung của cả cột hoặc dòng. Bạn có thể định lại quy luật đánh giá này bằng cách chọn More Rules trong nhóm Icon Sets.
Ngoài những kiểu định dạng có điều kiện trên, bạn có thể tạo riêng cho mình những quy luật đánh giá khác bằng cách bấm nút Conditional Formatting > New Rule, tuy nhiên việc này rất mất thời gian. Tốt nhất bạn nên sử dụng những quy luật có sẵn mà Excel đã cung cấp rất đầy đủ cho bạn. Khi bạn không vừa ý với các định dạng đã chọn, để xóa chúng mà không mất dữ liệu, bạn bấm Conditional Formatting > Clear Rules, chọn một trong các kiểu xóa như Clear Rules from: Selected Cells (chỉ xóa trong cột chọn), Entire Sheet (xóa trong cả sheet), This Table (chỉ xóa trong bảng đang xử lý).
Có thể nói nhóm công cụ định dạng này của Excel 2007 rất thú vị, nó cho phép chúng ta tạo ra những bảng tính được trình bày rất khoa học và bắt mắt. Đặc biệt nhất là tính tự động cao, giao diện bảng tính đẹp và khả năng đánh giá, sàng lọc dữ liệu chuẩn xác và độc đáo. Chắc chắn khi sử dụng chức năng này, bạn sẽ thấy hứng thú hơn rất nhiều khi xử lý dữ liệu và tính toán trong Excel.
MAI THÀNH TẤN