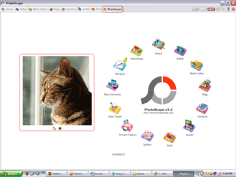Trong thế giới hình ảnh không thể không nói đến Photoshop, một phần mềm chỉnh sửa ảnh nổi tiếng chuyên nghiệp, nhưng cũng nổi tiếng về dung lượng quá lớn, chạy rất nặng và lại khó sử dụng. Vì vậy mà những người không chuyên thường tìm đến những phần mềm dễ dùng hơn, nhẹ hơn, tuy nhiên hiếm có phần mềm chỉnh sửa ảnh nào hội đủ các ưu điểm như đa năng, dễ dùng, dung lượng nhỏ, phù hợp với những máy tính cấu hình thấp và nhất là hoàn toàn miễn phí như PhotoScape. Có thể tải chương trình (dung lượng 14.08 MB) tại http://download.photoscape.org/PhotoScapeSetup_V3.2.exe.
Giao diện của PhotoScape khá bắt mắt và rất trực quan. Các chức năng chính của chương trình được liệt kê ra ngay màn hình đầu tiên, muốn sử dụng chức năng gì chỉ cần bạn bấm vào icon tương ứng. Trong khi sử dụng, nếu muốn quay về lại màn hình chọn chức năng thì bạn bấm vào thẻ PhotoScape. Mỗi lần khởi động thì bức ảnh trong màn hình chính là hình ngẫu nhiên được tải về từ Flicrk (nếu máy tính có nối mạng). Bạn có thể đổi hình khác bằng cách bấm vào nút bên dưới bức ảnh hoặc tắt / mở bằng nút . Bức ảnh này được lưu dưới tên Intro.jpg nằm trong thư mục cài đặt chương trình. Các thẻ chức năng gồm có:
Viewer - xem ảnh
Hỗ trợ tất cả các định dạng file ảnh thông dụng hiện nay. Bạn có thể xem theo mô hình lưới hoặc xem theo kiểu slide show. Khung bên trái là nơi bạn chọn thư mục chứa file ảnh, bên phải là nơi hiển thị hình ảnh. Với mỗi bức ảnh bạn có thể xoay ngang dọc tùy ý mà không bị mất cảnh như chức năng xoay ảnh của trình xem ảnh có sẵn của hệ điều hành.
 Editor - chỉnh sửa ảnh
Editor - chỉnh sửa ảnh
Khung bên trái gồm 2 phần, bên trên là nơi bạn chọn thư mục chứa ảnh, bên dưới là tất cả các ảnh có trong thư mục. Ảnh được chỉnh sửa nằm trong khung bên phải với các công cụ chỉnh sửa bên dưới. Các công cụ chỉnh sửa nằm trong các thẻ:
- Home: gồm các công cụ chỉnh sửa chính như chuyển sang trắng đen, ảnh cũ, phim âm bản..., thêm viền, bo tròn các góc, thay đổi kích thước, tinh chỉnh độ sáng tối, màu sắc, độ nét...
- Object: thêm các chi tiết cho bức ảnh như lời thoại, các đường vẽ, hình học, text và các ký hiệu. Khi vừa ý bạn bấm vào nút Photo+Objects để kết object vào trong hình.
- Crop: cắt hình, bạn có thể cắt tự do hoặc theo một tỷ lệ nhất định so với ảnh gốc, có thể cắt theo hình elip hoặc hình chữ nhật... Khi chọn xong, bạn bấm nút Crop để cắt hình hoặc nút Save the cropped area để lưu lại vùng đã cắt.
- Region: gồm các công cụ khử mắt đỏ, làm mờ vết thâm và có một công cụ ít gặp là che một phần hình ảnh (ví dụ che mặt trong ảnh chân dung).


Batch Editor - sửa ảnh hàng loạt
Bạn cần sửa nhiều bức ảnh với các thao tác như nhau? Vậy thì đây là công cụ rất hữu ích. Bạn có thể chọn nhiều bức ảnh một lúc, mỗi thao tác chỉnh sửa trên một bức ảnh sẽ có tác dụng với các bức ảnh còn lại.
Page - dàn trang hình ảnh
Chọn một khuôn mẫu trang giấy được liệt kê bên phải và kéo các bức ảnh ở khung bên trái vào trong các khung sẵn có đó.
Combine - ghép ảnh
Có thể ghép nhiều bức ảnh lại thành một hàng ngang hoặc dọc, hoặc theo hình vuông.
AniGif - tạo ảnh gif
Bạn có thể dễ dàng tạo cho mình một tấm ảnh động vui nhộn bằng các tấm ảnh sẵn có hoặc tự vẽ, thay đổi thời gian chuyển giữa các bức ảnh, các hiệu ứng chuyển ảnh...
Print - in ảnh
Bạn có thể chọn kích thước ảnh cần in ra, sắp xếp các bức ảnh vào một trang giấy theo thứ tự mình thích, thêm viền cho ảnh, thêm tên ảnh..., có thể chọn in theo chiều dọc (Landscape) hoặc chiều ngang (Portrait).
Splitter - cắt ảnh
Chức năng này sẽ cắt một bức ảnh ra thành nhiều mảnh, mỗi mảnh là một phần của bức ảnh gốc. Số mảnh hoặc kích thước mỗi mảnh là do bạn qui định.

 Screen Capture - chụp ảnh màn hình
Screen Capture - chụp ảnh màn hình
Chức năng hơn hẳn phím PrintScreen của hệ điều hành. Bạn có thể chọn chụp ảnh toàn màn hình, chụp cửa sổ hoặc chỉ chụp một vùng. Vùng màn hình chụp được có thể lưu vào clipboard hoặc mở ra trong thẻ Editor của chương trình.
Color Picker - công cụ lấy mã màu
Bạn thấy một màu rất đẹp nhưng không biết làm sao pha ra được? Hãy để Color Picker cho bạn biết màu sắc đó có mã là gì. Bạn chỉ cần kéo hình cái ống hút vào vùng ảnh cần lấy mã màu, sau đó chọn chính pixel chứa màu đó.
Raw Converter
Chuyển đổi những bức ảnh chụp từ máy ảnh kỹ thuật số có định dạng raw sang định dạng phổ biến là jpg.
Rename:
Đổi tên file ảnh hàng loạt một cách nhanh chóng với nhiều tùy chọn cho tên file như thêm vào đầu, cuối tên file, sửa tên file...
LÊ THỊ NHƯ