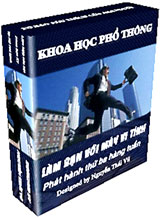Với chương trình chuyên dụng Virtual Cover Creator, bạn sẽ có thể thiết kế hộp đựng sản phẩm theo cái nhìn từ mọi góc cạnh, nghĩa là bạn sẽ tạo ra hình ảnh 3 chiều của chiếc hộp ấy. Chương trình hiện có phiên bản mới nhất là 2.1, tương thích với hệ điều hành Windows 98/Me/2000/XP (không hỗ trợ Windows 95/NT), dung lượng tập tin cài đặt 8 MB. Yêu cầu hệ thống đã cài DirectX 8.1 (download tại http://www.microsoft.com/windows/directx/default.aspx) hoặc cao hơn, card màn hình có hỗ trợ 3D, độ sâu màu 16 bit hoặc 32 bit, Visual Basic Run-time 6.0 (download tại http://download.microsoft.com/download/vb60pro/Redist/sp5/WIN98Me/EN-US/VBRun60sp5.exe). Bạn có thể xem thông tin và tải Virtual Cover Creator bản dùng thử tại địa chỉ http://www.virtual-cover-creator.net (giá sản phẩm 89,99 USD) hay tìm mua trên đĩa CD phần mềm tổng hợp tại các cửa hàng dịch vụ tin học. Bản dùng thử không hạn chế thời gian sử dụng, nhưng kết quả xuất ra luôn có dòng chữ “Trial Version”. Hiện nay trên Internet đã xuất hiện phiên bản 2.1 đầy đủ.
Sau khi tải về và cài đặt, bạn kích hoạt chương trình trong nhóm Programs hoặc bấm đôi lên biểu tượng trên màn hình desktop. Giao diện tương tác chính của chương trình là bảng Face Editor (nằm ở phía bên phải). Nếu bảng này không xuất hiện, bạn vào menu View, chọn lệnh Face Editor hoặc bấm tổ hợp phím nóng Ctrl+F. Các bước thực hiện như sau:
1. Chèn hình:
Từ mục Select 3D Model của panel Face Editor, bạn chọn kiểu thiết kế nhãn phổ biến là Three-sided box (hình hộp 3 mặt) trong danh sách xổ xuống (gồm tổng cộng 9 kiểu: Two-sided box, Three-sided box, Book cover, Electronic magazine, CD Cover, Special report, Thin book, Wide box và Books-in-a-box). Kế tiếp, bạn bấm vào nút Select template để chọn ra một trong số 100 khuôn mẫu có sẵn, bấm nút Select (hoặc bấm đôi lên nó) để chương trình tự động tách ra ba mặt.
Trường hợp bạn không muốn sử dụng template mà muốn dùng hình ảnh riêng (hỗ trợ 5 định dạng ảnh là bmp, png, gif, jpg và wmf), hãy bấm phải vào phạm vi hình thu nhỏ (nằm dưới mục Select template) và chọn lệnh Load from Harddisk từ menu ngữ cảnh, rồi làm theo chỉ dẫn trên màn hình. Lưu ý: kích thước (dimension) của hình ảnh cho mỗi mặt cần tuân thủ như sau (tính bằng pixel): mặt trước (front) 350x400, mặt bên (spine) 100x400 và mặt trên (top) 400x100.
 2. Chèn text:
2. Chèn text:
Chọn mặt cần chèn text (mặt trước chẳng hạn) và bấm đôi lên nó để mở cửa sổ Image, bấm vào nút chữ T trên thanh công cụ để mở hộp thoại Insert Text. Bạn gõ dòng chữ vào khung Text to insert (hỗ trợ tiếng Việt với font Vietware, ABC và VNI), kết quả sẽ hiển thị ở khung phía dưới. Bạn cũng cần lưu ý 4 phần của bảng phía trên:
- Phần chính (góc trên bên trái): Giúp bạn chọn font chữ (typeface), cỡ chữ, kiểu chữ (style) và màu chữ. Trong trường hợp bạn thêm text vào mặt bên (kiểu chữ thường nằm dọc), bạn hãy kéo thanh trượt ở mục Font orientation đến 90 (hoặc nhập trực tiếp - mặc định là 0).
- Phần Drawing mode: Giúp bạn tạo họa tiết cho text.
- Phần Shadow: Thiết lập hướng (direction) và độ đậm nhạt (strength) bóng đổ. Để kích hoạt các hiệu ứng này, bạn phải đánh dấu chọn trước mục Enable (mặc định không được chọn).
- Phần Text shape: Cho phép bạn tạo ra các hiệu ứng đặc biệt cho text bằng cách thay đổi hình dáng (shape). Chương trình hỗ trợ 3 hiệu ứng là Flag, Arch upper và Arch lower. Ngoài ra, bạn có thể sử dụng thêm đường điều khiển (control line) là Bezier và Curve để làm thay đổi thêm dáng vẻ của text.
Khi hoàn thành xong mỗi mặt, bạn bấm nút Update face with active window ở bảng Face Editor để cập nhật các thông số bổ sung (nếu bạn muốn chương trình mặc nhiên cập nhật các thay đổi trước khi lưu kết quả thì hãy đánh dấu chọn trước mục Update faces without prompting). Trong trường hợp phần text chèn vào chưa đúng vị trí, bạn di chuyển trỏ chuột vào phần text cho đến khi trỏ chuột biến thành dấu chữ thập và kéo đến vị trí chỉ định. Để chỉnh sửa lại dòng text đã nhập (sau khi đã thoát khỏi cửa sổ Insert text), bạn hãy bấm đôi lên nó để mở lại cửa sổ hiệu chỉnh và lập lại các thao tác như vừa nêu đối với mặt bên và trên cùng.
3. Chỉnh sửa và lưu kết quả:
Sau khi đã thiết kế xong phần hình ảnh và text như ý muốn, bạn bấm nút 3D View and final image creation để xem trước (preview) kết quả. Trong cửa sổ xem trước, bạn có thể tăng/giảm kích thước (scaling), hiệu chỉnh độ sáng (lighting), thiết lập vị trí (camera position), quay đối tượng (camera rotation)... bằng cách sử dụng các thanh trượt trong từng mục. Mặc định hình hộp có bóng đổ. Nếu không muốn, bạn hãy tắt nó đi bằng cách hủy dấu kiểm trước tùy chọn Reflect. Nếu thấy không bằng lòng với kết quả hiện tại (sau khi đã chỉnh sửa các thông số), bạn hãy bấm nút Default settings để trở lại các thiết lập mặc định. Khi đã hài lòng với kết quả trong cửa sổ Preview, bạn bấm vào nút Smooth and save image phía dưới cùng để làm mượt hình ảnh và xuất thành file kết quả ra đĩa (bạn phải đặt tên và chọn nơi lưu trữ) với một trong bốn định dạng ảnh phổ biến cho bạn tùy chọn là jpg, png, bmp và gif.
CHÚ Ý:
- Bạn nên thiết lập độ phân giải màn hình cao hơn mức 800x600 để có thể nhìn thấy mọi nút điều khiển (Control button) trong cửa sổ Face editor. Nếu không, bạn phải dùng nút chuột trái để “drag” nó lên trên (vì không có thanh trượt dọc - vertical scroll bar).
- 100 khuôn mẫu được đóng gói trong tập tin có tên là Templates.tpl nằm ở thư mục cài đặt (C:\Program Files\Virtual Cover Creator\Templates), dung lượng 5,91 MB. Bạn có thể thay đổi lại thư mục lưu trữ Templates mặc định bằng cách vào menu Image, chọn lệnh Preferences rồi làm theo chỉ dẫn của chương trình.
- Ngoài chức năng tạo hình hộp sản phẩm 3D, chương trình còn giúp bạn tạo ra các bìa báo, tạp chí điện tử, bìa đĩa CD/DVD khá ấn tượng (mục 3D Model Selection).
- Bạn có thể chỉnh sửa để tạo template mới theo phong cách riêng từ các template hiện hữu (dùng chức năng save work as template).
- Ở cửa sổ hiệu chỉnh (Face editor) bạn có thể bấm vào nút Undo/Redo lại từng thao tác.
- Nếu việc cài đặt diễn ra tốt đẹp, nhưng chương trình không thể khởi động được hoặc có khởi động nhưng xuất hiện thông báo lỗi, bạn hãy truy xuất đến thư mục cài đặt (thông qua cửa sổ My Computer hay Windows Explorer), kích hoạt tập tin trợ giúp “3Dcovers.chm” và xem hướng dẫn cách khắc phục (bằng tiếng Anh) ở mục Troubleshooting. Cũng trong cửa sổ trợ giúp này, bạn hãy bấm chọn mục Tips & Tricks để xem các thủ thuật tạo bìa hộp một cách nhanh chóng và độc đáo.
- Nếu có thắc mắc, góp ý về chương trình Virtual Cover Creator, bạn hãy liên lạc với bộ phận kỹ thuật nhà cung cấp qua địa chỉ support@virtual-cover-creator.net.
NGUYỄN THÁI VŨ